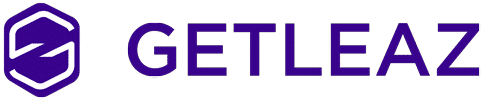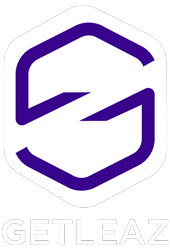Ajouter un produit à votre boutique
Afin de pouvoir ajouter un ou des produits à votre boutique en ligne, il vous suffit de vous rendre dans votre espace professionnel dédié.
Vous pouvez pour cela utiliser le lien suivant : Dashboard
Une fois dans votre espace pro sélectionnez : « Produit » dans le menu de gauche
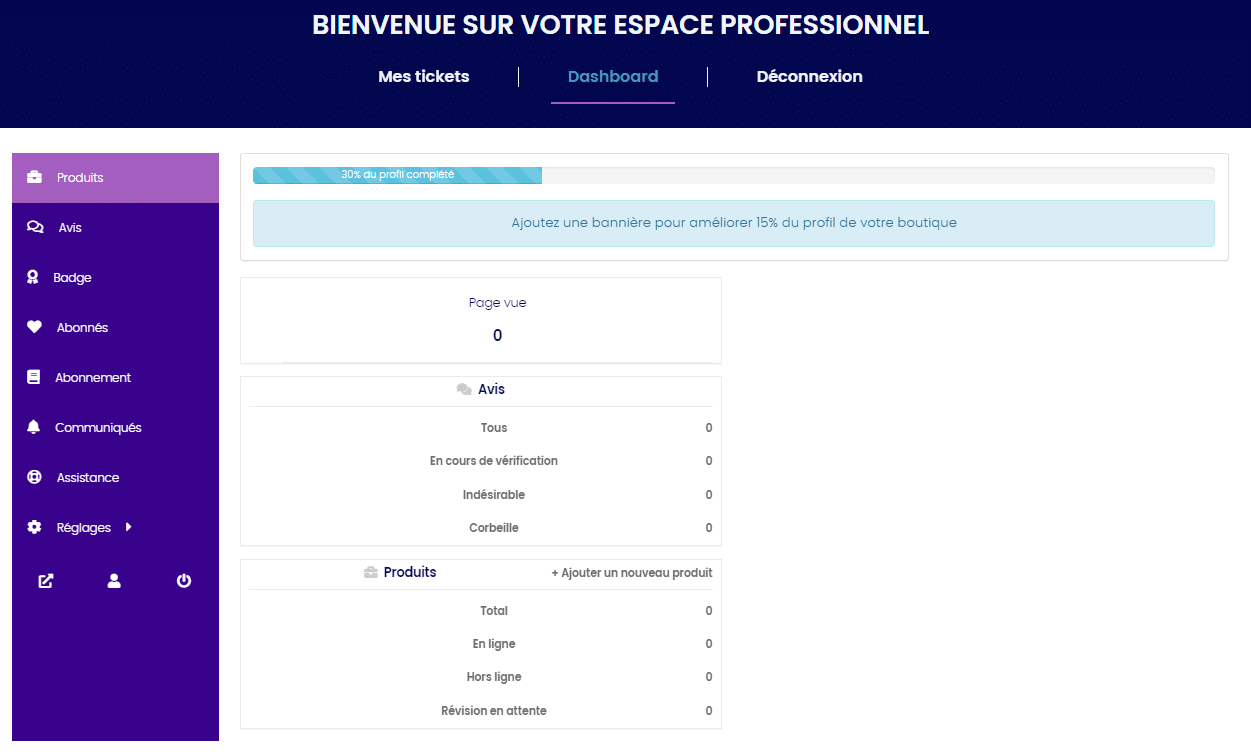
Vous êtes désormais dans la section de gestion de vos produits.
Si vous avez déjà mis en ligne des produits, vous pourrez retrouver la liste actuellement en ligne.
Pour ajouter un nouveau produit cliquez sur « Ajouter un nouveau produit«
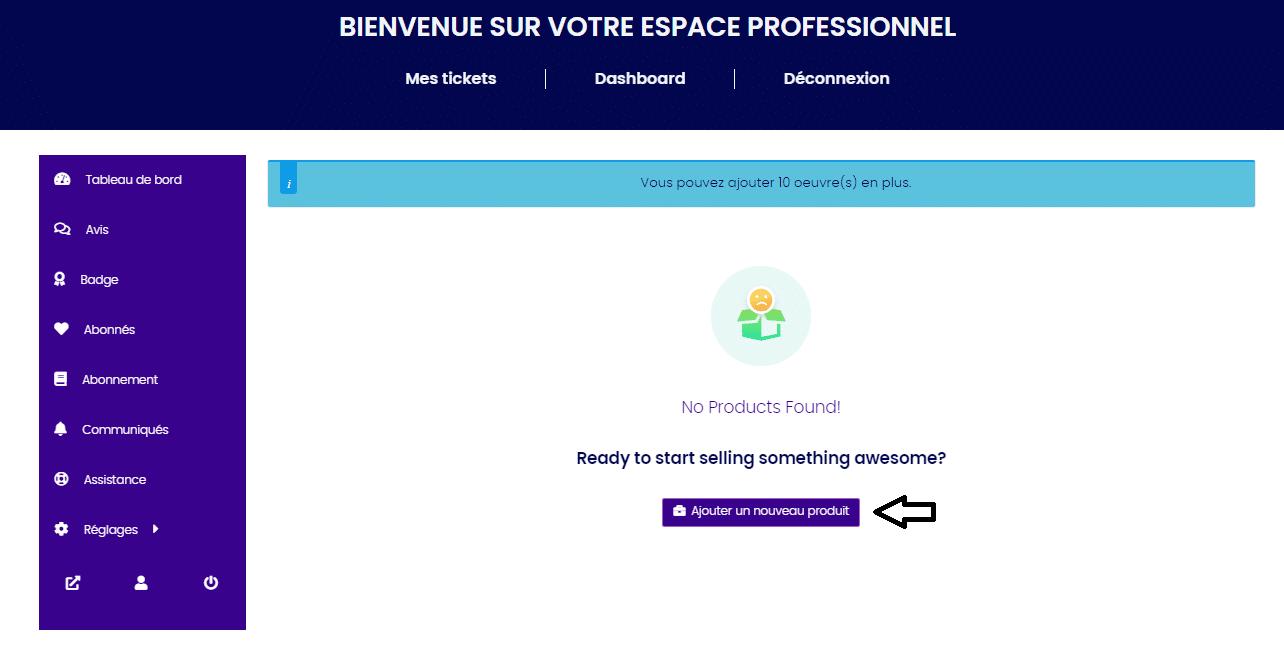
A – Désignation
Dans cette nouvelle étape vous devez désormais indiquer les éléments d’informations de votre annonce.
- Titre
- Type de produit
- Product URL
- Boutton texte
- Catégorie
- Offre pour
Vous trouverez ci-dessous le détail de chacun des éléments
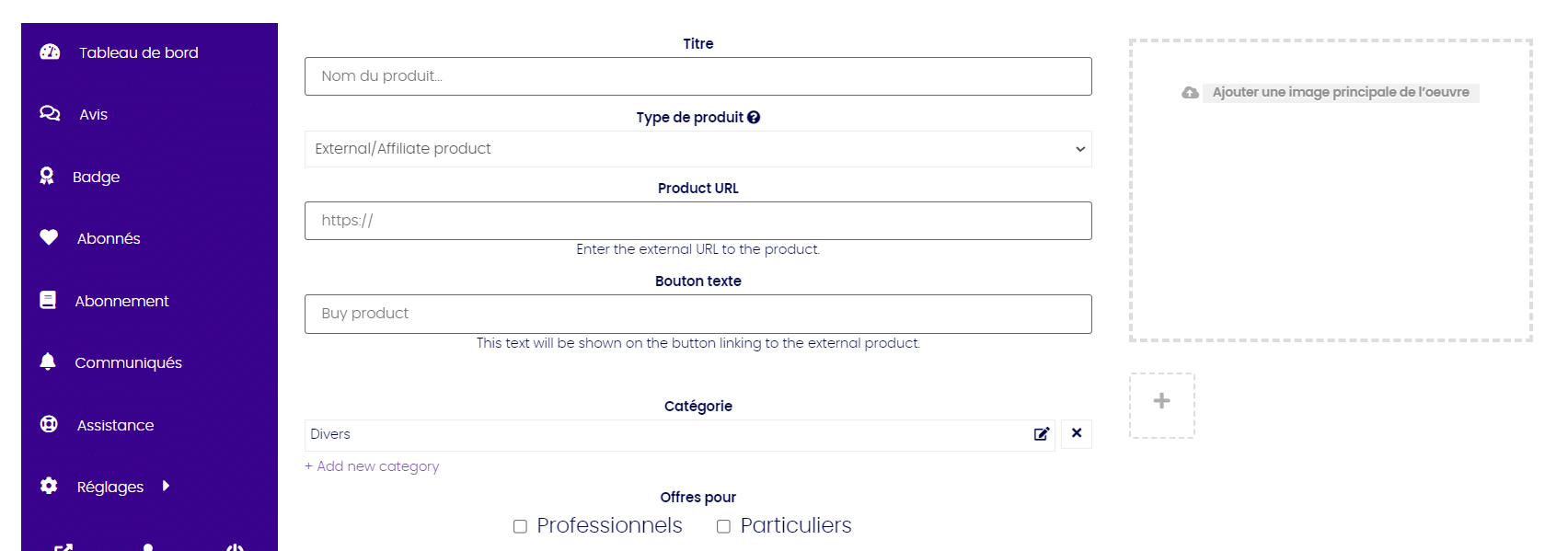
1 – Ajouter une image
Commencez par ajouter une image à votre annonce. Privilégiez le format carré. Nous vous recommandons d’utiliser des images au format .jpg et de taille 600 x 600 afin d’optimiser son poids et sa définition.
Notre outil se chargera une fois mise en ligne de son optimisation pour un rendu optimal côté utilisateur.
2 – Titre
Mentionnez le titre de votre annonce, comme le nom de votre produit ou sa courte désignation. C’est cet élément qui sera affiché en titre de la page de produit.
3 – Type de produit
L’annonce renvoyant automatique vers votre site, le choix par défaut est : « External / Affiliate Product ».
4 – Product URL
Indiquez dans cette section l’URL (adresse https) exacte du produit sur votre site.
C’est l’adresse qui sera utilisée pour le bouton de demande d’information.
5 – Boutton texte
Indiquez le texte que vous souhaitez voir inscrit dans le bouton de l’annonce.
Voici quelques exemples : En savoir plus, voir ce produit, demande d’informations…
6 – Catégorie
Choisissez la ou les catégories et sous-catégories correspondant à votre produit.
Exemple : Un réfrigérateur sera dans la catégorie « Électroménager » et la sous-catégorie « Réfrigérateur »
Cela permettra à votre annonce d’apparaître sur les pages Électroménager et Réfrigérateur.
Faites attention à placer votre produit dans la bonne catégorie.
Si vous ne trouvez pas de catégorie en relation avec votre annonce, nous sommes à votre disposition pour ajouter une nouvelle catégorie.
7 – Offre pour
Choisissez votre public cible. Vous pouvez sélectionner professionnels, entreprise et/ou particuliers si votre offre est accessible à ces trois cibles de clients.
B – Type de location/leasing et variables
Dans cette partie, vous allez devoir indiquer le type de location proposée ainsi que les variables financières de votre annonce.
- Type de leasing
- Durée d’engagement mise en avant
- Loyer mis en avant
- Apport mis en avant
- Premier loyer mis en avant
- Montant de l’option d’achat
- Caractéristiques techniques
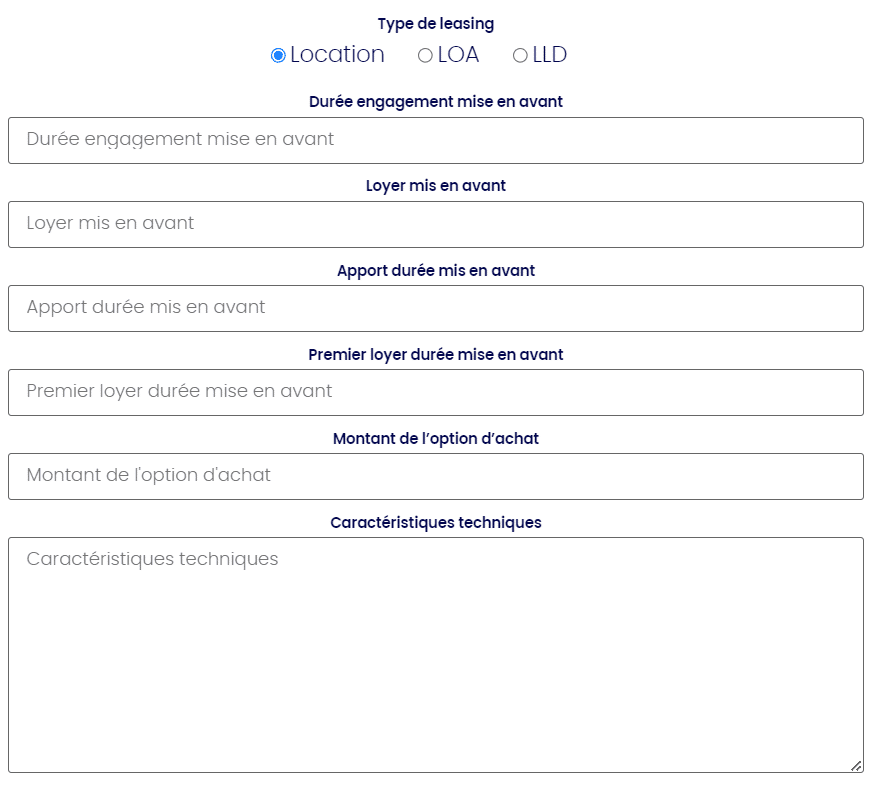
1 – Type de leasing
Indiquez s’il s’agit d’une location, d’une location avec option d’achat ou d’une location de longue durée.
2 -Durée d’engagement mise en avant
Indiquez en mois la durée que vous souhaitez voir figurer dans votre annonce. Si vous proposez plusieurs durées d’engagement, choisissez celle qui correspond le plus aux attentes de vos clients habituellement ou celle qui vous semble la plus commercialement adaptée.
3 – Loyer mis en avant
Indiquez le loyer mensuel en euros correspondant à la durée d’engagement choisie.
4 – Apport mis en avant
Inscrivez le montant de l’apport nécessaire en fonction de la durée choisie. Si vous ne demandez pas d’apport indiquez 0 ou laissez vide.
5 – Premier loyer mis en avant
Mentionnez le montant du premier loyer. Il correspond à la somme du loyer mensuel et de l’apport. Si vous ne demandez pas d’apport, indiquer le montant du loyer.
6 – Montant de l’option d’achat
Si votre annonce concerne une location avec option d’achat indiquez son montant.
À défaut laissez la case vide.
7 – Caractéristiques techniques
Enfin, détailler les caractéristiques techniques de votre produit Comme sa puissance, son volume, sa taille ou tout autre élément d’information sur les spécificités techniques du produit.
Elles permettront à l’utilisateur d’avoir un accès plus rapide à ces informations.
Exemple : Type : Ordinateur portable Taille de l’écran : 15 pouces Processeur : Intel Core i5 de dernière génération Mémoire : 8 Go de RAM Stockage : SSD de 256 Go Autonomie de la batterie : Jusqu’à 10 heures Poids : 1,75 kg
Ces informations seront reprises dans le bas de votre annonce.
C – Descriptions
Ici vous allez pouvoir donner du détail à votre annonce sous 2 formes :
Description courte : elle sera reprise dans le haut de votre annonce juste au-dessus du prix. Privilégiez une description courte et engageante.
Description : Elle sera reprise dans le corps de votre annonce et vous permet de partager tous les détails concernant votre produit et vos services.
Il n’existe aucune limite de volume.
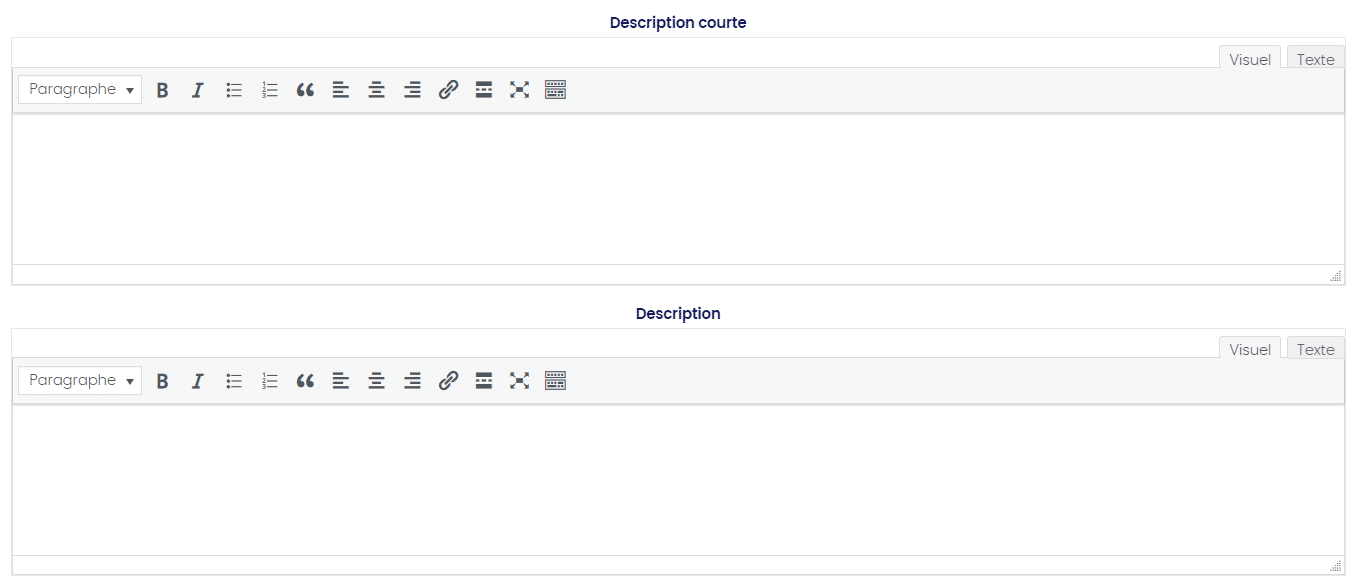
D – Statut et validation
Vous êtes à la dernière étape !
Il ne vous reste plus qu’à définir :
- Le statut
- La visibilité
- L’activation des avis
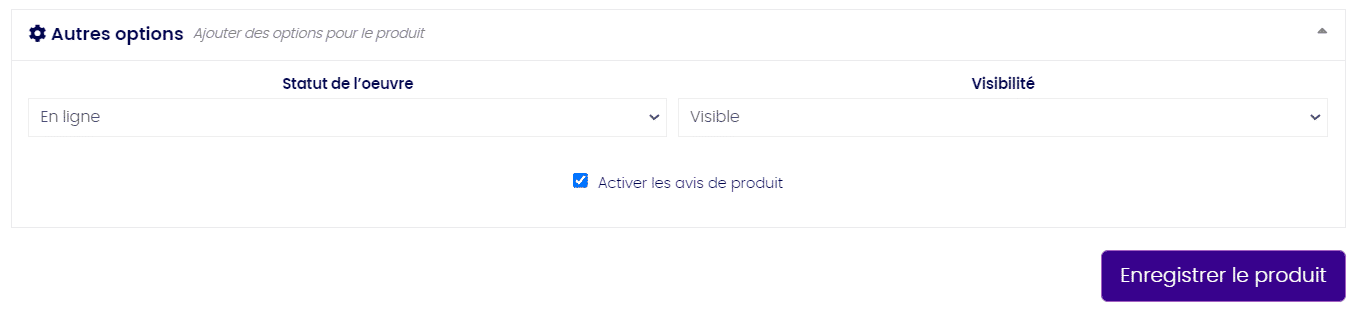
1 – Le statut
Vous avez 2 statuts à votre disposition :
Brouillon : Vous permet de sauvegarder votre annonce pour y revenir plus tard. Dans ce cas, le produit n’est pas encore en ligne.
En ligne : Une fois votre annonce finalisée et vérifiée, vous pouvez désormais la mettre en statut en ligne afin qu’elle puisse apparaitre dans votre boutique et sur la marketplace.
2 – La visibilité
Choisissez l’endroit où vous souhaitez voir apparaître votre annonce.
Visible : Votre annonce est partout sur le site. (recommandé)
Catalogue : Votre annonce est visible uniquement dans votre page boutique
Chercher : L’annonce est accessible uniquement via la barre de recherche
Caché : votre annonce est en ligne, mais non visible.
Nous vous recommandons fortement de sélectionné le choix « Visible » afin de maximiser votre présence.
3 – L’activation des avis
Choisissez si vous souhaitez que les visiteurs puissent laisser un commentaire sur votre annonce.
E – Mise en ligne
Bravo ! Vous avez maintenant terminé l’ajout de votre produit sur Getleaz il ne vous reste plus qu’à valider sa mise en ligne en utilisant le bouton « Enregistrer le produit«
Nous restons à votre entière disposition pour toute aide ou demandes d’informations complémentaires.
Bonnes ventes.